在航拍後期製作的過程中,相片編輯相信是比較容易處理之事;反之航拍影片要剪輯,卻有點複雜。一來沒有太多影片編輯軟體可以選擇,二來剪片對電腦硬體要求比較高;當然剪片的技術要求也比相片高一點。
雖然筆者示範教學的《Adobe Premiere》已是電影製作級的剪輯軟體,但是基於筆者的多年教學經驗,今次把一般常用功能作流程化及簡易化處理,寫成更易學習和上手的教學文章。想剪輯航拍影片 ? 其實只要簡簡單單幾個步驟而已。
由創建專案至影片輸出
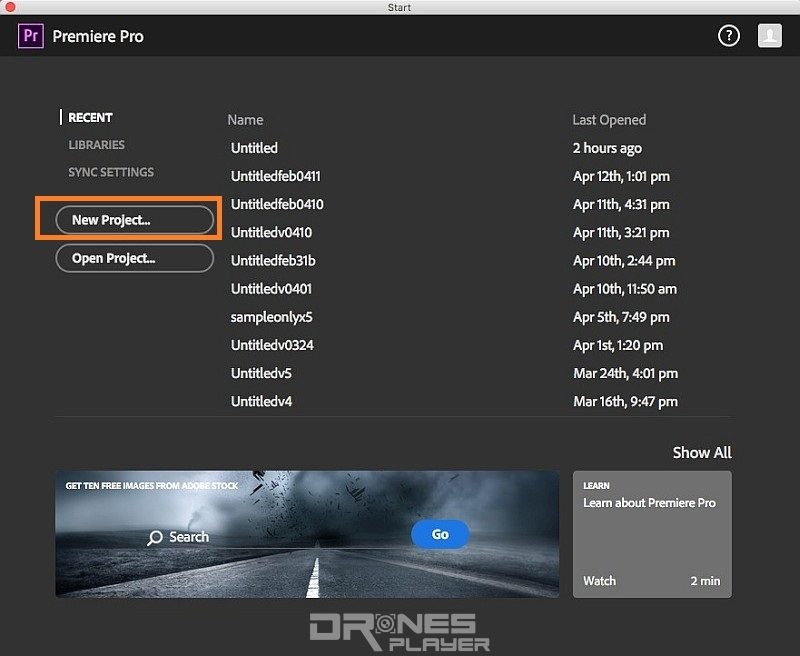
Step 01. 開啟《Adobe Premiere Pro》後,第一步當然創建新的影片專案 (New Project…)
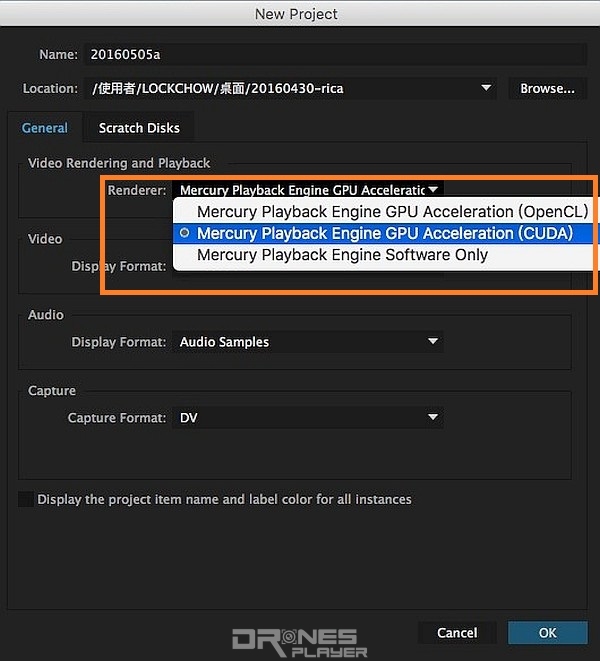
Step 02. 大家要替航拍影片輸入以下的設定資料:
- [Name: ]輸入自訂的影片專案名稱;
- [Location:] 輸入影片專案的儲存位置,盡可能儲存在素材的資料夾內;
- [Video Rendering and Playback] 的 [Renderer] 選項,可參照閣下電腦的顯示卡規格來進行選擇;如有獨立顯示卡,可有效加速影片建構及預覽速度:
- ATI 顯示卡可選 「OpenCL」
- NVIDIA 顯示卡可選 「CUDA」
- 什麼都沒有則選 「Software Only」
![Step 03. 進入主介面後,到左下方的 Project 介面空白位置,按滑鼠右鍵選取 [Import],便可插入航拍影片。](http://dronesplayer.com/wp-content/uploads/2016/09/aerial-video-editing-03-2.jpg)
Step 03. 進入主介面後,到左下方的 [Project] 介面空白位置,按滑鼠右鍵選取 [Import],便可插入航拍影片。

Step 04. 大家可以一次過匯入所有航拍影片才慢慢挑選。
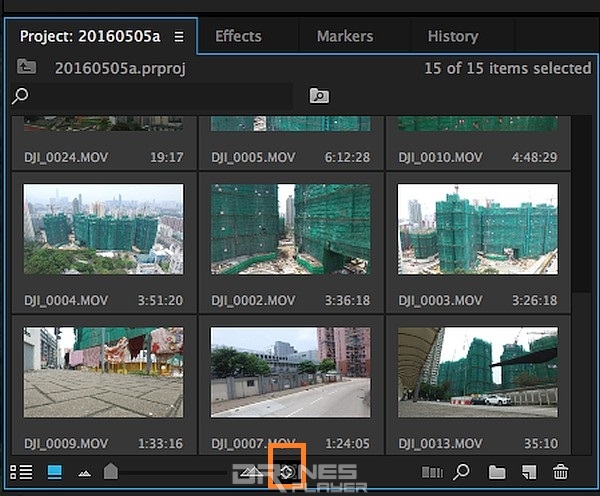
Step 05. 利用 [Project] 介面下方正中的排序按鈕(上下小箭咀) 來設定影片檔的排序方式。
![Step 06. 成功匯入檔案後,可雙按 Project 介面內的縮圖,把素材於左上方的 [Source]介面開啟。](http://dronesplayer.com/wp-content/uploads/2016/09/aerial-video-editing-07-2-800x707.jpg)
Step 06. 成功匯入檔案後,可雙按 [Project] 介面內的縮圖,把素材於左上方的 [Source] 介面開啟。
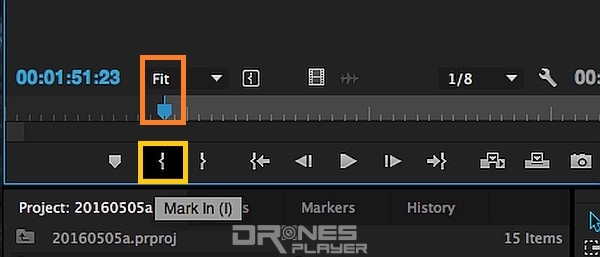
Step 07. 把藍色的指針拖拉至心目中的影片開始時間,然後按下「{ 」(Mark In)按鈕,代表 Mark In 時間前的影片都不要了。
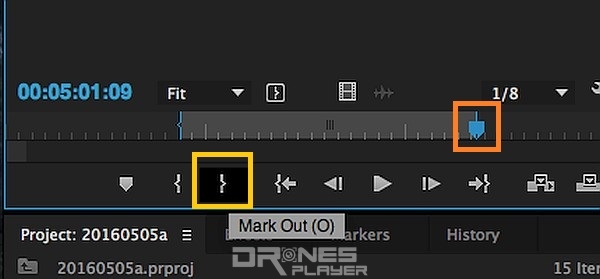
Step 08. 重複地利用藍色的小指針,拉至希望影片結束的時間,然後按下「}」 (Mark Out) 按鈕,代表 Mark Out 時間後的影片都不要了。
![Step 09. 完成修剪後,可在 [Source] 介面的預覽航拍影片畫面,然後拖拉至右下方的 Timeline V1 軌道的 00:00 位置。](http://dronesplayer.com/wp-content/uploads/2016/09/aerial-video-editing-10-2-800x515.jpg)
Step 09. 完成修剪後,可在 [Source] 介面的預覽航拍影片畫面,然後拖拉至右下方的 Timeline V1 軌道的 00:00 位置。
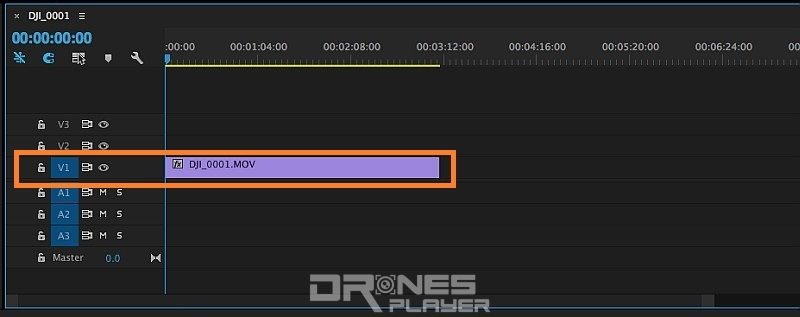
Step 10. 航拍影片成功地加入至 V1 軌道。
![Step 11. 重複 Step 06 至 08 動作進行修剪,如果影片包含聲音,可利用 [Drag Video Only] 影片圖案的按鈕,匯入航拍影片時會自動去除聲音部分。例如利用GoPro Hero 運動相機進行航拍,所收錄的聲音大都沒有用途的雜音,可以悉數刪掉。然後,把影片排列至 V1 軌道。](http://dronesplayer.com/wp-content/uploads/2016/09/aerial-video-editing-12-2-800x333.jpg)
Step 11. 重複 Step 06 至 08 動作進行修剪,如果影片包含聲音,可利用 [Drag Video Only] 影片圖案的按鈕,匯入航拍影片時會自動去除聲音部分。例如利用GoPro Hero 運動相機進行航拍,所收錄的聲音大都沒有用途的雜音,可以悉數刪掉。然後,把影片排列至 V1 軌道。
![Step 12. 利用 [Effects] 介面內的 Video Transitions → Dissolve → Cross Dissolve 拖拉至兩個影片的中間位置,那便是最常見的交錯淡化過場效果。跟著,按一下中間的 [Cross] 過場效果圖示。](http://dronesplayer.com/wp-content/uploads/2016/09/aerial-video-editing-13-2-800x306.jpg)
Step 12. 利用 [Effects] 介面內的 Video Transitions → Dissolve → Cross Dissolve 拖拉至兩個影片的中間位置,那便是最常見的交錯淡化過場效果。跟著,按一下中間的 [Cross] 過場效果圖示。
![Step 13. 左上方 [Effect Control] 介面會展示有關之詳細設定,例如 Duration 過場效果時間。](http://dronesplayer.com/wp-content/uploads/2016/09/aerial-video-editing-15-2-800x693.jpg)
Step 13. 左上方 [Effect Control] 介面會展示有關之詳細設定,例如 Duration 過場效果時間。
![Step 14. 最基本的剪片工作便是修剪及過場,下一步當然是影片輸出,在主功能表選取 [FILE] → [Export] → [Media]。](http://dronesplayer.com/wp-content/uploads/2016/09/aerial-video-editing-16-2-800x699.jpg)
Step 14. 最基本的剪片工作便是修剪及過場,下一步當然是影片輸出,在主功能表選取 [FILE] → [Export] → [Media]。
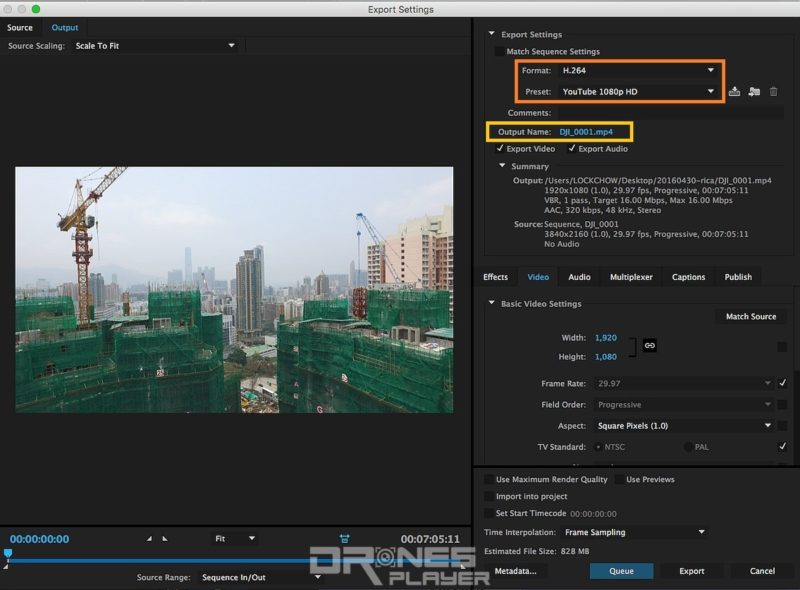
Step 15. 最後,便要輸入最重要的三項資料:
- [Format :] 選取「H.264」,此乃目前最常用於手機及網上串流影片的編碼格式。
- [Preset:] 選取「YouTube 1080p HD」,最簡單的影片分享方案當然是上載至 Youtube 啦!
- [Output Name:] 大家必須填寫輸出的影片檔案名稱,最後按 [Export] 即執行影片輸出程序。大家只要耐心稍等一下,即可觀看自己的航拍作品了。
![如果大家不介意等耐一點,可剔選 [Use Maximum Render Quality],以換取畫質較佳的輸出影片。](http://dronesplayer.com/wp-content/uploads/2016/09/aerial-video-editing-18-2.jpg)
【溫馨提示】如果大家不介意等耐一點,可剔選 [Use Maximum Render Quality],以換取畫質較佳的輸出影片。
首圖來源:Kletr / Shutterstock.com





