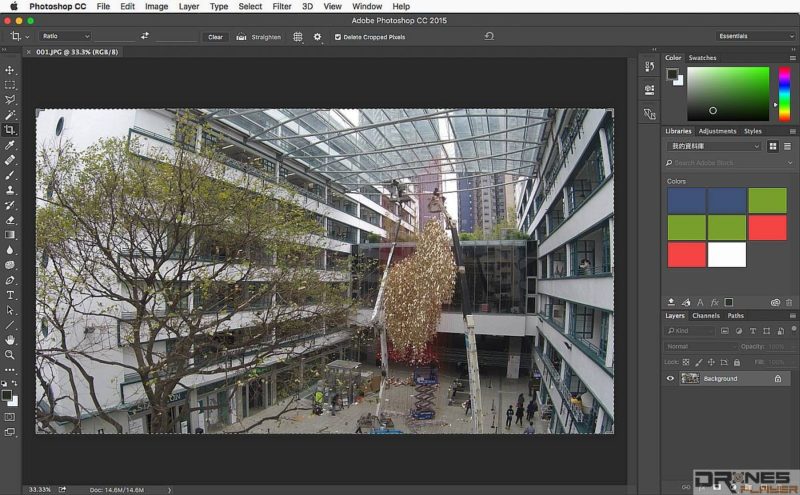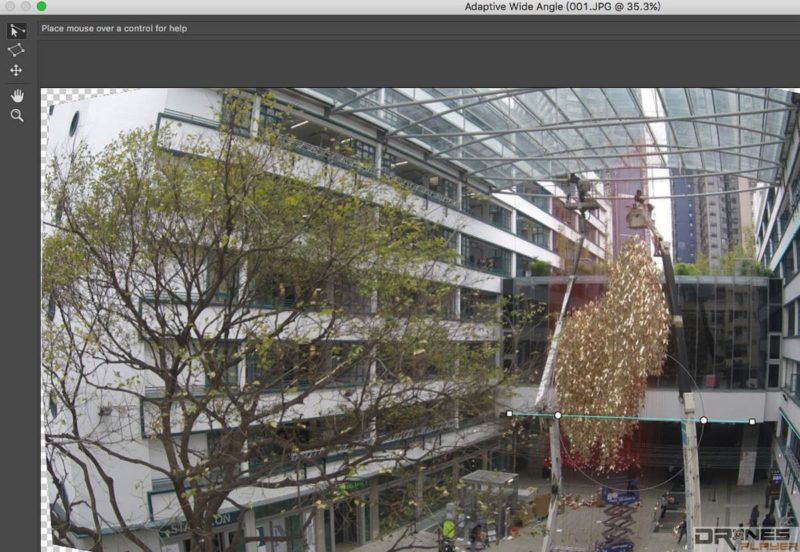不同航拍機都會配備上不同航拍相機,目前最流行的選擇應是 GoPro 運動相機。它的特闊鏡頭雖是賣點,但問題卻是易令影像產生彎曲變形;尤其是我們用到 GoPro 相機航拍建築物時,影像變形或會破壞建築物的線條美。因此,如何修正航拍影像的彎曲變形,可說是航拍後製的必修一課。
全圖變形修正
![Step 02. 開啟圖片後,按功能表上的 [Filter] ,然後選取 [Lens Correction]。](http://dronesplayer.com/wp-content/uploads/2016/04/Image-Distortion-02-2-800x527.jpg)
Step 02. 開啟圖片後,按功能表上的 [Filter] ,然後選取 [Lens Correction]。
![Step 03. 先在 Auto Correction 選單中剔選 [Geometric Distortion] (幾何失真修正變形問題)及 [Chromatic Distortion](色彩失真因鏡頭變形產生的變色問題)。](http://dronesplayer.com/wp-content/uploads/2016/04/Image-Distortion-03-2-800x465.jpg)
Step 03. 先在 Auto Correction 選單中剔選 [Geometric Distortion] (幾何失真修正變形問題)及 [Chromatic Distortion](色彩失真因鏡頭變形產生的變色問題)。
![Step 04. 剔選 [Auto Scale Image] 自動按修正剪裁相片,然後於 [Search Criteria] 選擇拍攝的相機型號,例如: GoPro Hero 3+ Black Edition](http://dronesplayer.com/wp-content/uploads/2016/04/Image-Distortion-04-2.jpg)
Step 04. 剔選 [Auto Scale Image] 自動按修正剪裁相片,然後於 [Search Criteria] 選擇拍攝的相機型號,例如: GoPro Hero 3+ Black Edition

Step 05. 《Adobe Photoshop》便會自動修正航拍影像的變形及變色問題,非常輕便可搞定!
局部弧度修正
![Step 06. 如果閣下只想替相片的局部位置進行變形修正,可以按功能表上的 [Filter] ,跟著選取 [Adaptive Wide Angle]。](http://dronesplayer.com/wp-content/uploads/2016/04/Image-Distortion-06-2-800x577.jpg)
Step 06. 如果閣下只想替相片的局部位置進行變形修正,可以按功能表上的 [Filter] ,跟著選取 [Adaptive Wide Angle]。
首圖來源:Shutterstock